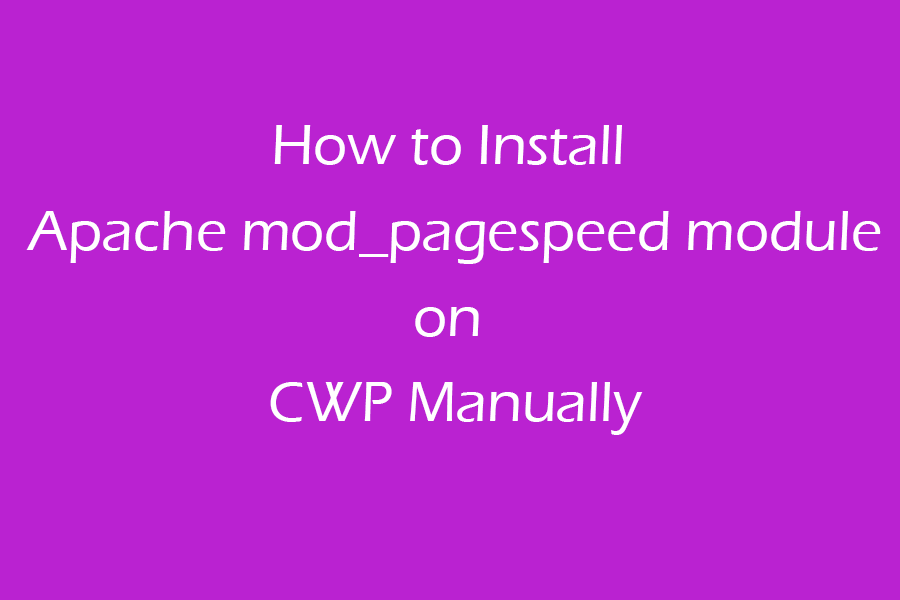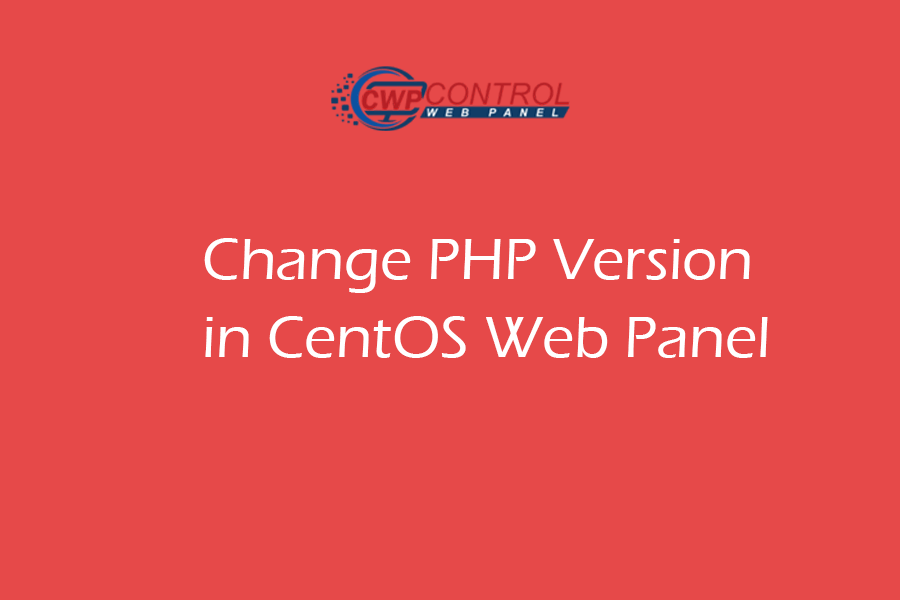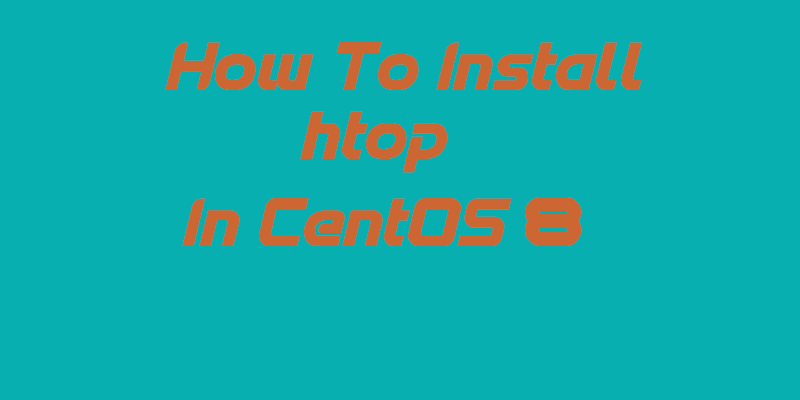How to Install CentOS 8 on VirtualBox
Install CentOS 8.1 on VirtualBox.
CentOS is a popular OS distribution which is mostly used as web server. It also can be used as a Desktop in a Desktop Machine. We also can install it on our local machine with virtualbox for our personal works. This guide shows the process to install CentOS on VirualBox, which will help the newcomers in Linux world. Here I am basically installing this VM for our tutorial purpose, so that I can use it as a Desktop as well use it as a testing lab.
Requirements:
- Virtual .Box installed on your pc.
- CentOS 8.1 Linux DVD iso
To install CentOS on your virtualbox you have to follow the instruction below.
1 . Open you virtualbox and create a new VM.
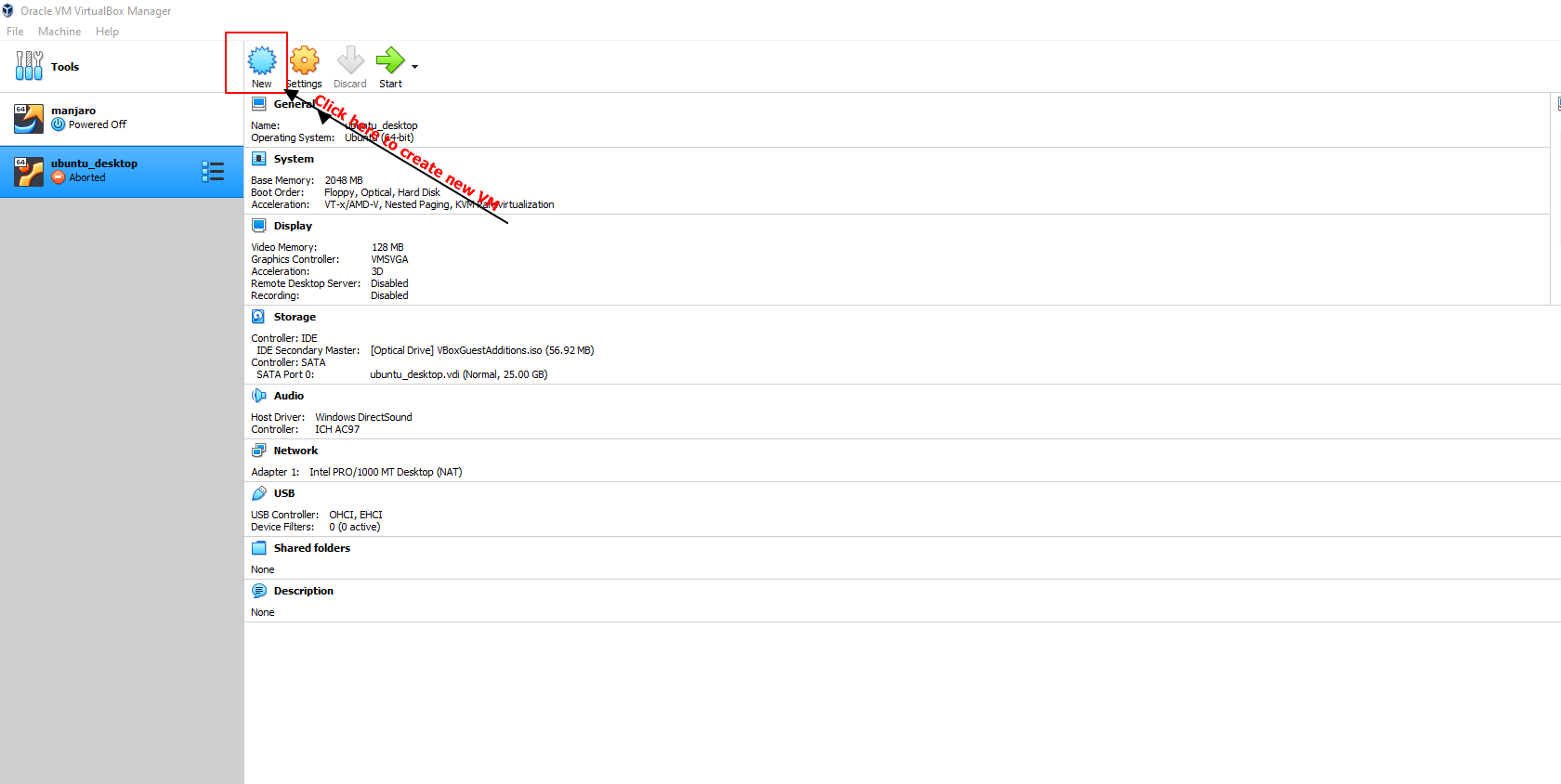
2. Give a name for your virtual machine, Select Type Linux, Version Red Hat(64bit) and click “Next”
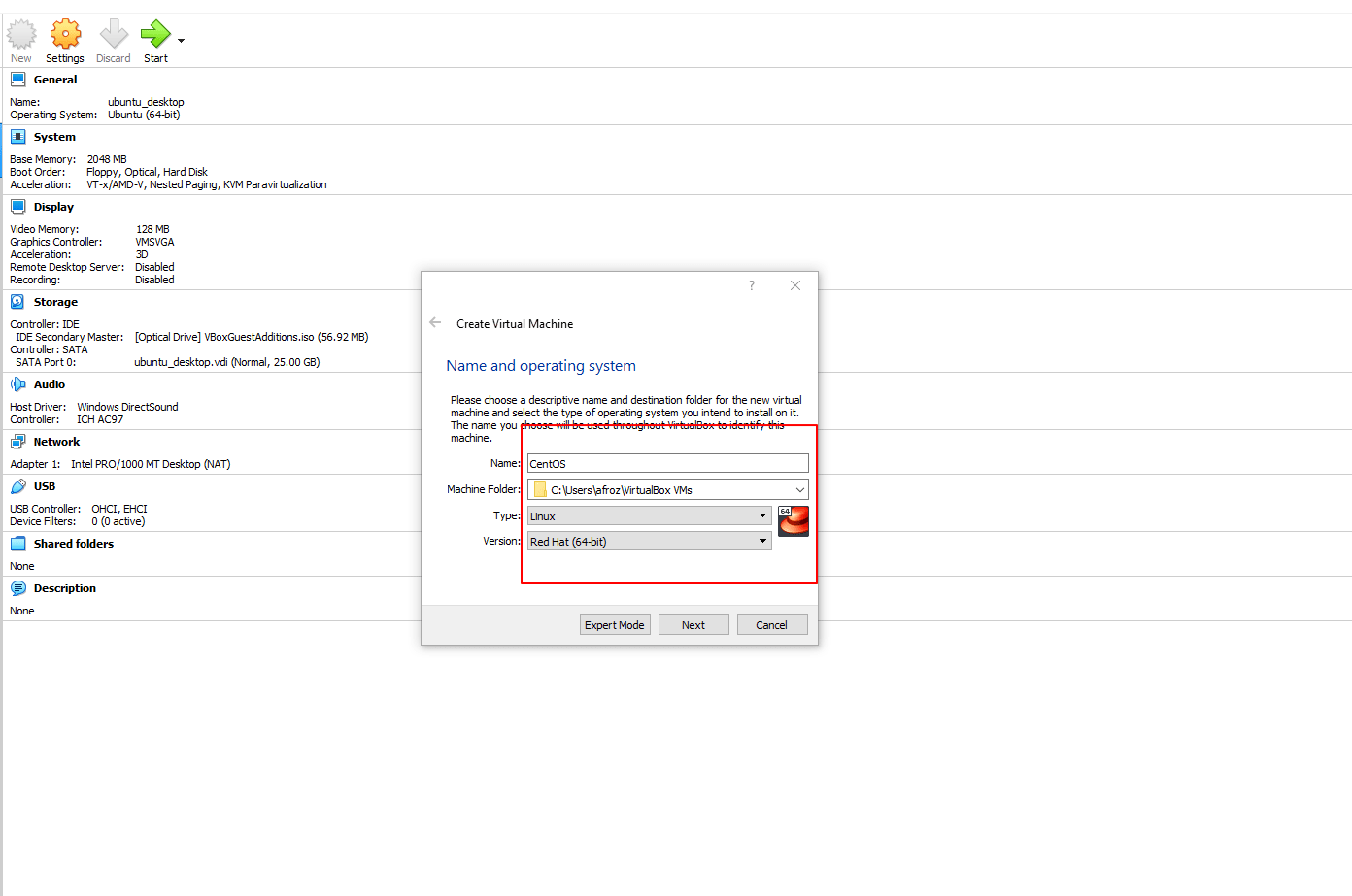
3. Set your virtual machine RAM size depending on your host machine. I am giving it 2GB. Click “Next”.
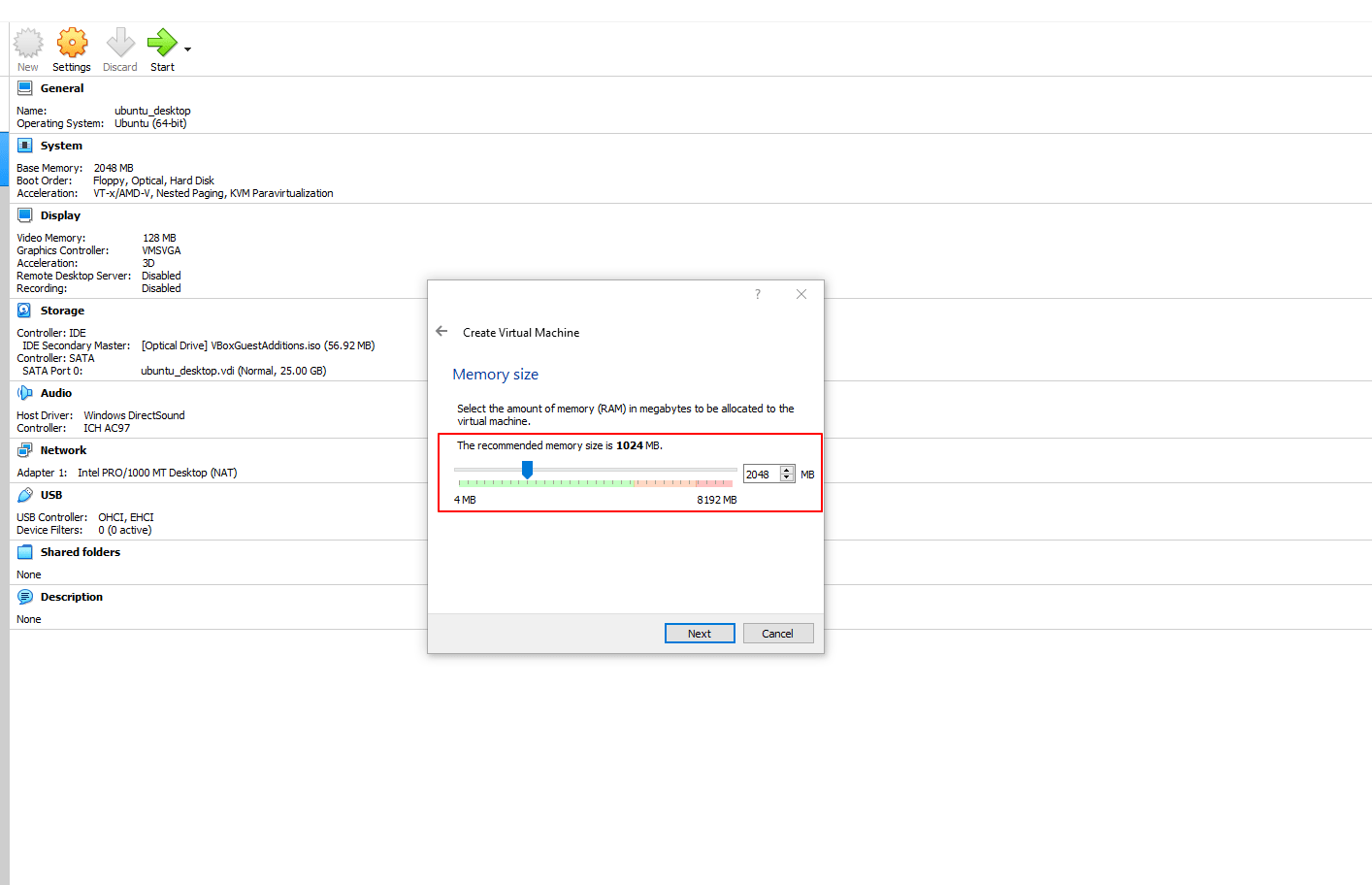
4. Choose “Create a virtual Hard disk now” and click on “Create”.
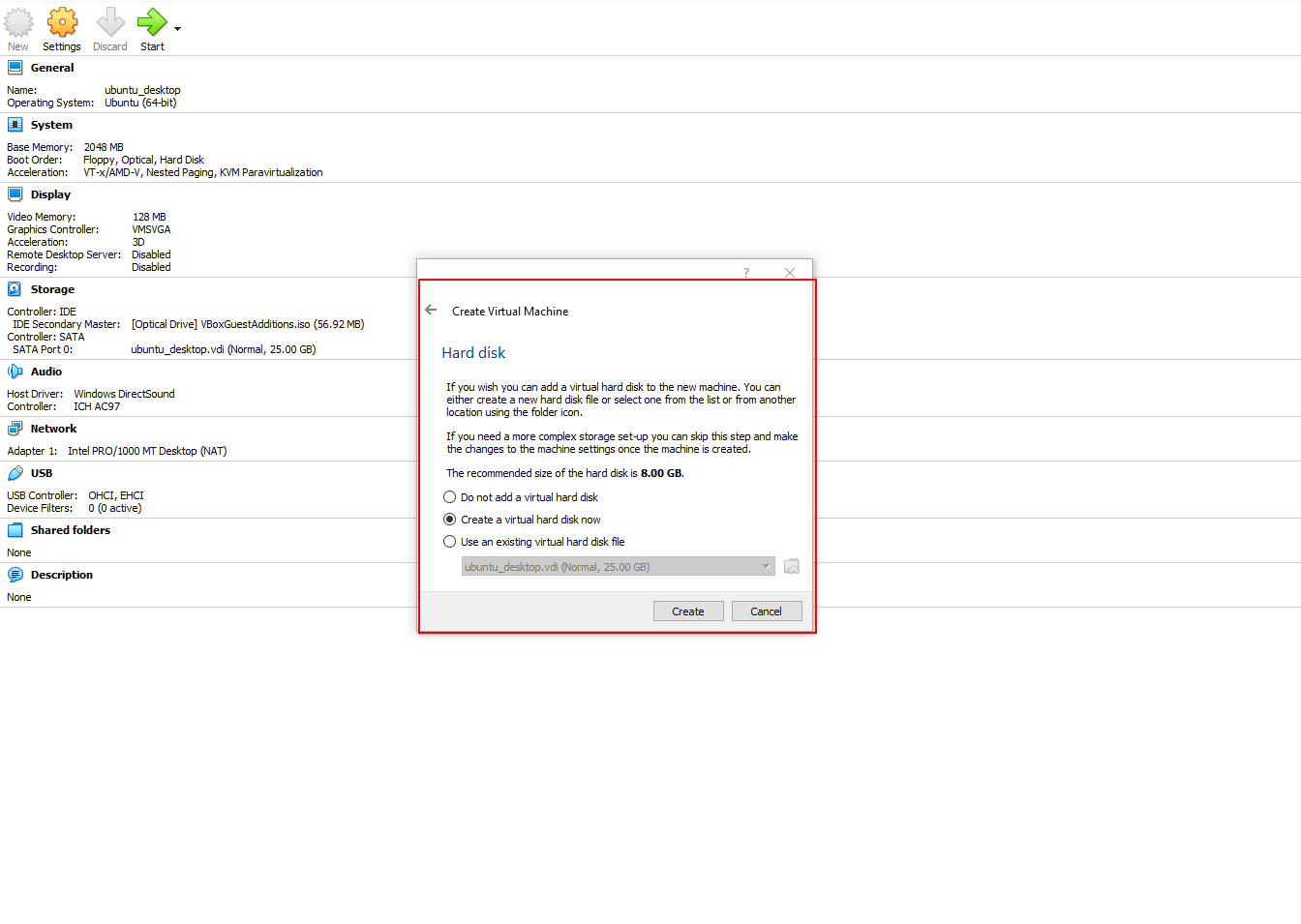
5. Select Hard Disk Type “VDI” and click “Next”.
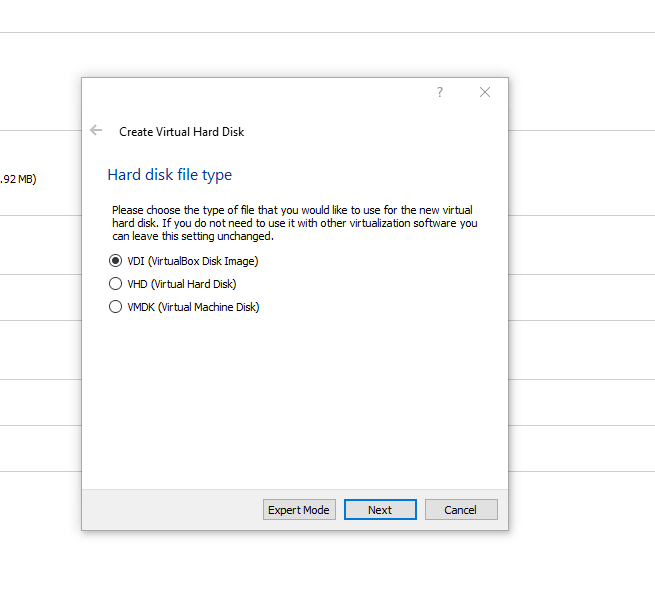
6. Select “Dynamic Allocated” and click “Next”.
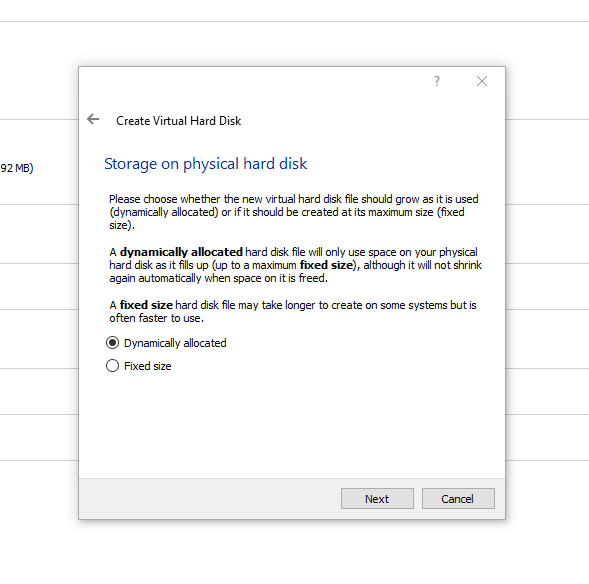
7. Set the Hard Disk Size for your virtual machine. I have given 30GB space. Click “Create”.
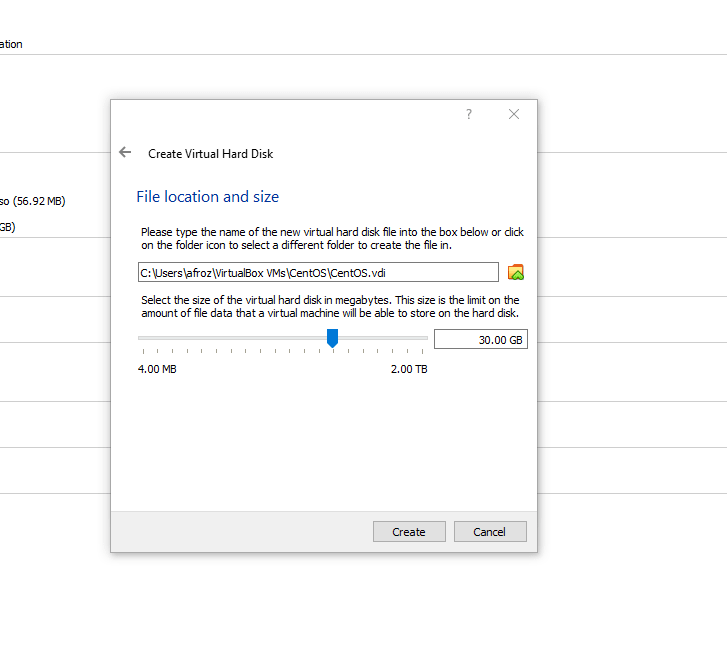
8. Select Your Virtual Machine (my VM name in CentOS) and click on “Settings”.
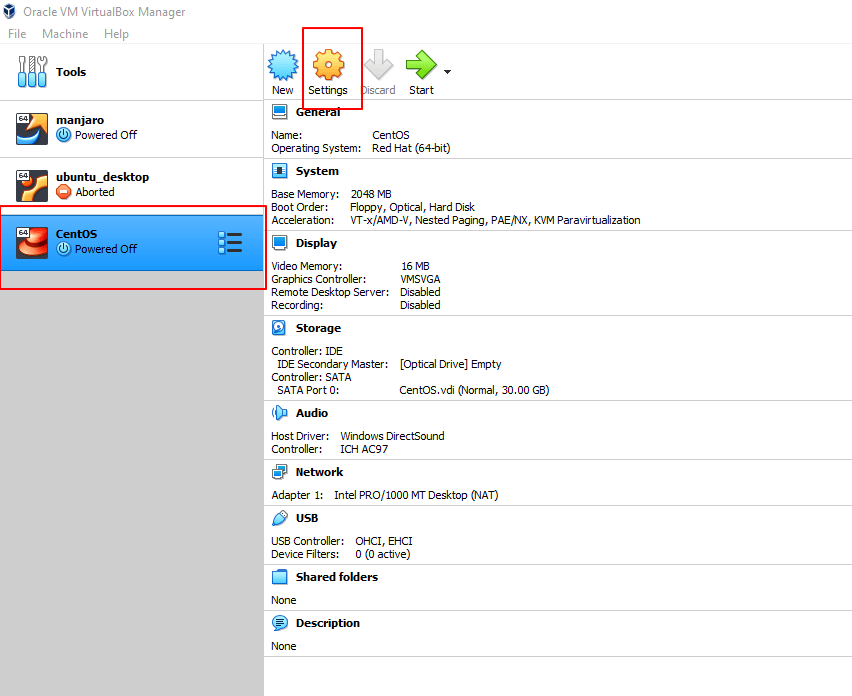
9. Click on “Storage” then click on “Empty” then click on the disk icon and select the CentOS ISO file which you have downloaded at the beginning.
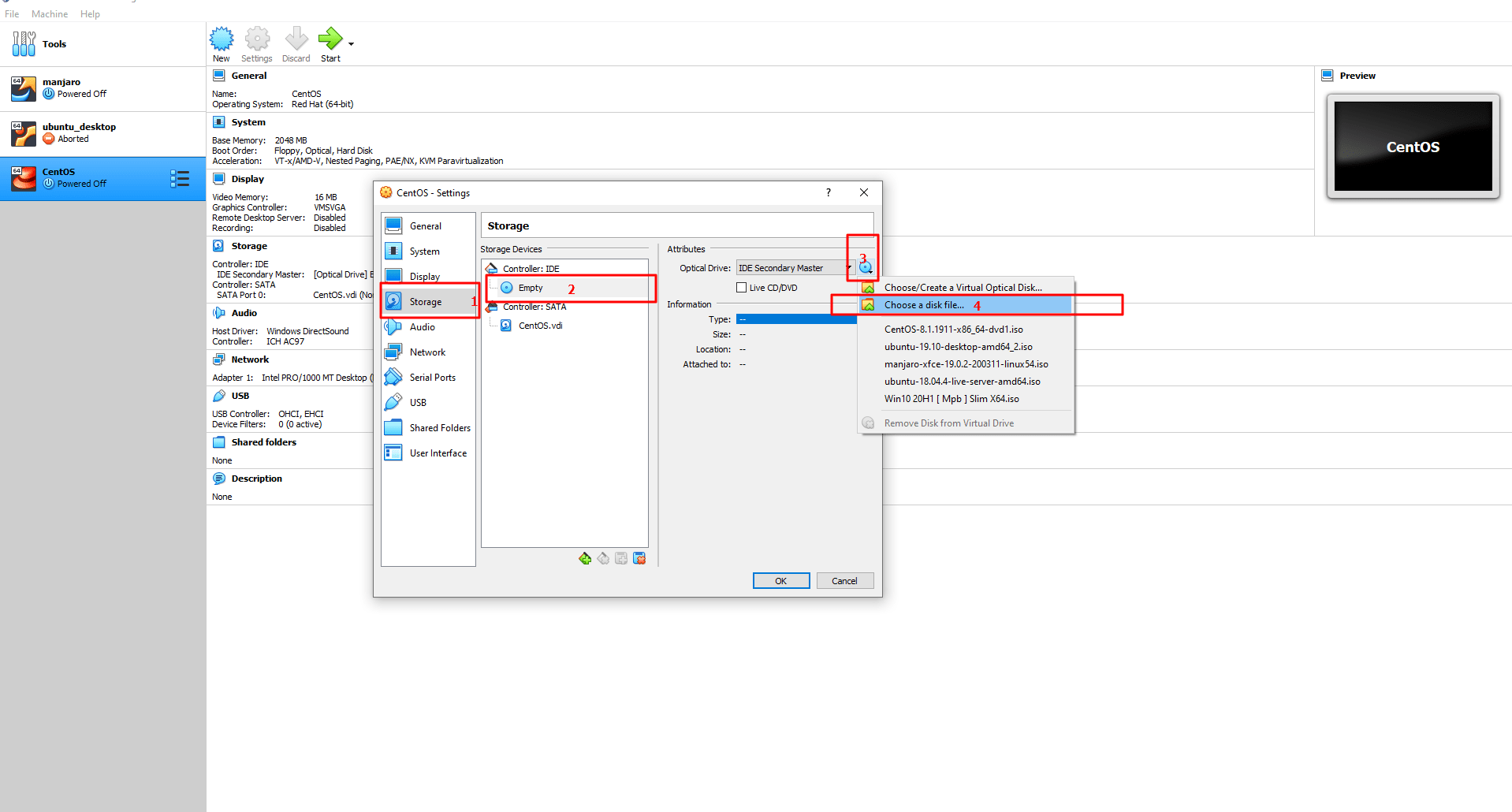
10. Select the VM and click on “Start”. This will start your VM.
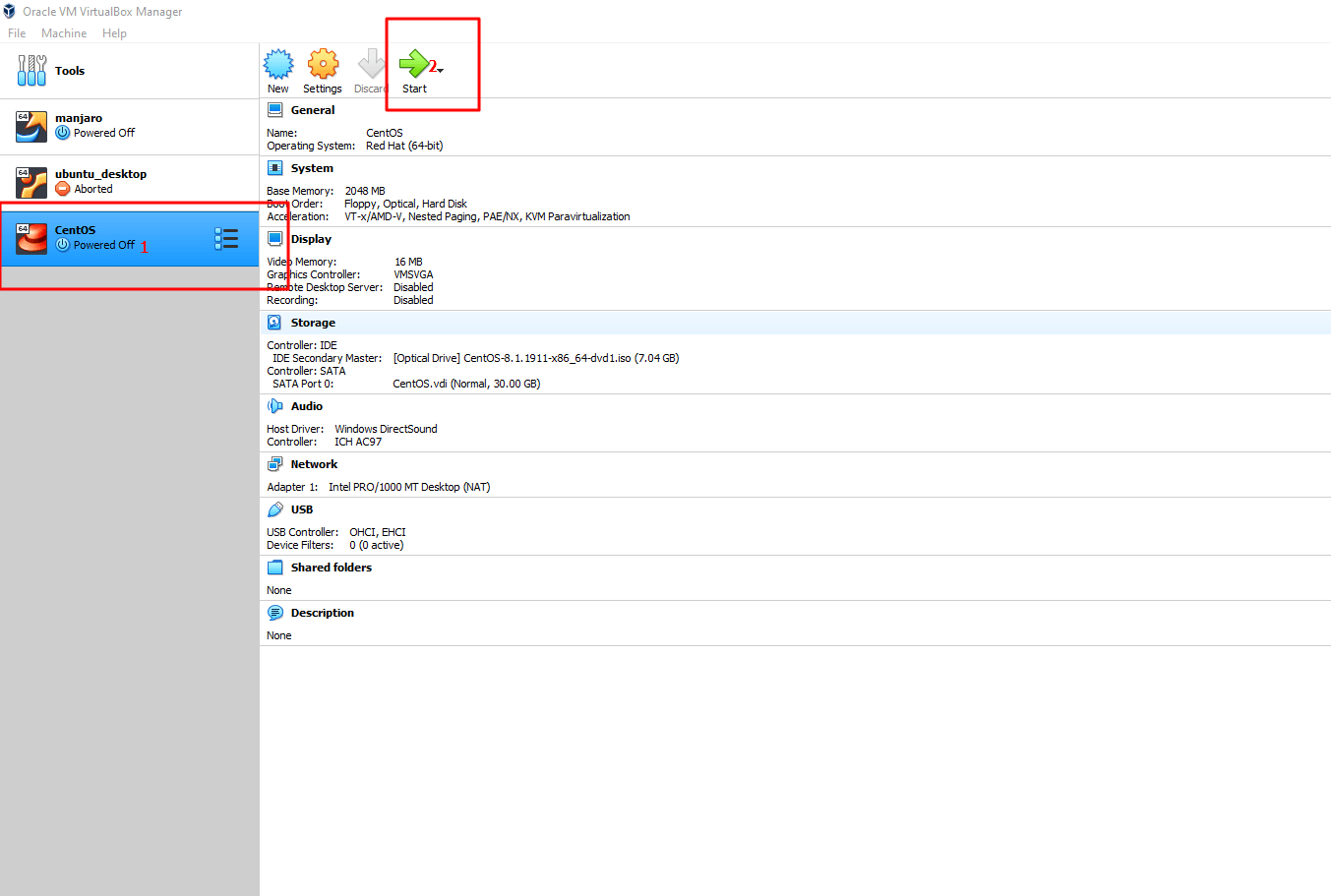
11. Left click on any black space in your VM and use your keyboard’s arrow key to select “Install CentOS Linux 8” and press enter.
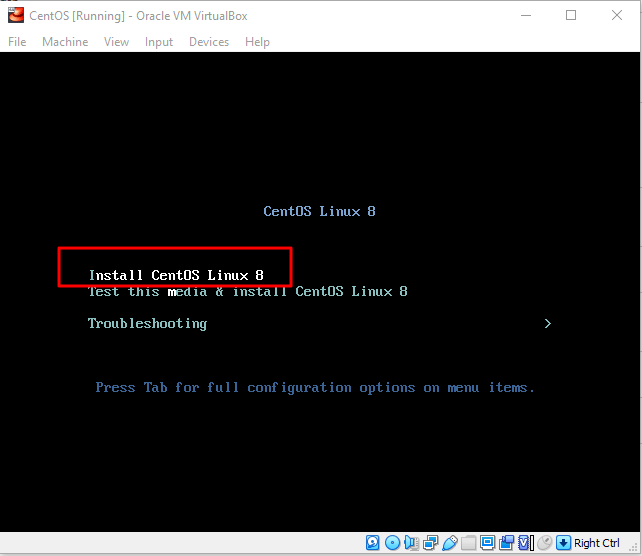
12. Choose your language and click “Continue”.
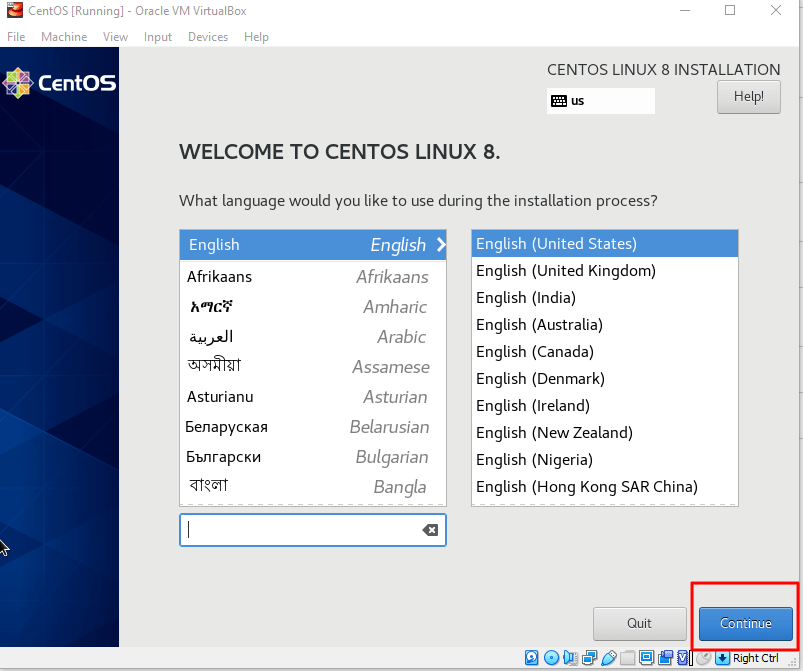
13. Click on “Installation Destination”.
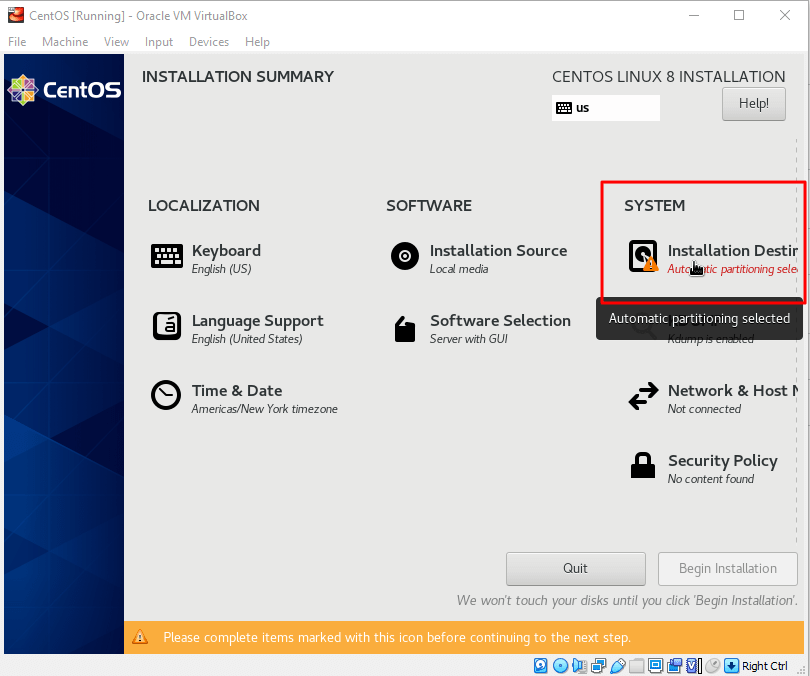
14. You need not to do any changes here. Just click “Done”.
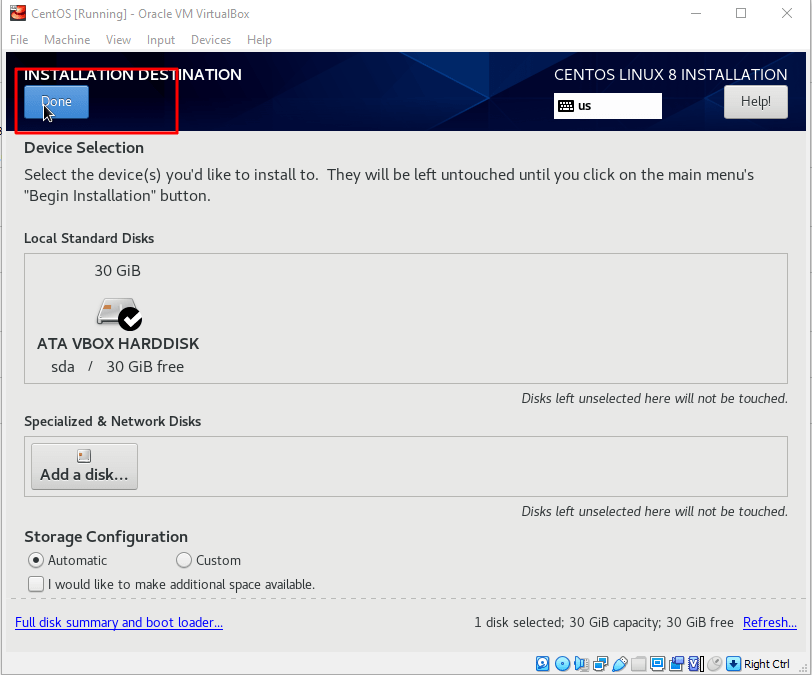
15. As we are going to install desktop environment, we need to select that for installation. So click on “Software Selection”.
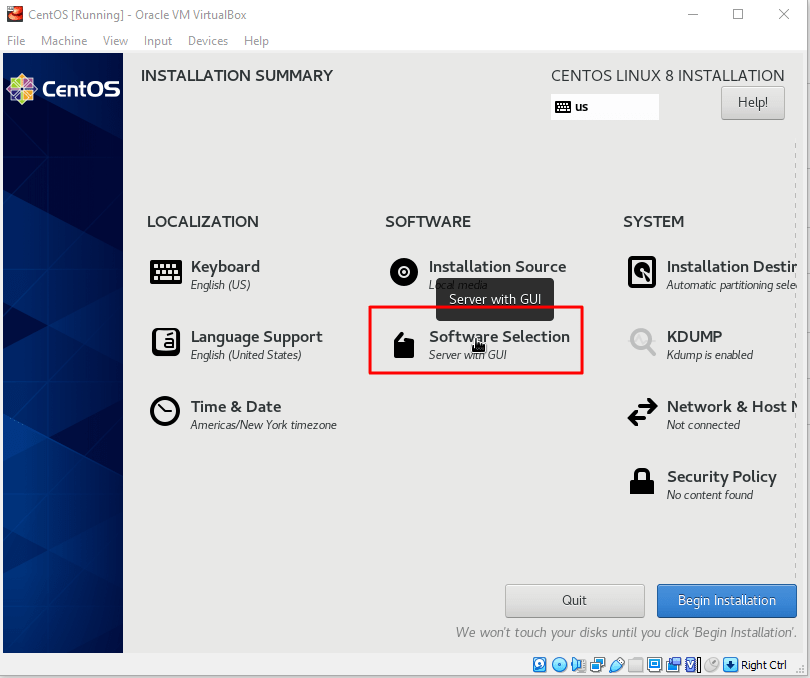
16. Select “Workstation” and choose the needed software. Then Click “Done”.
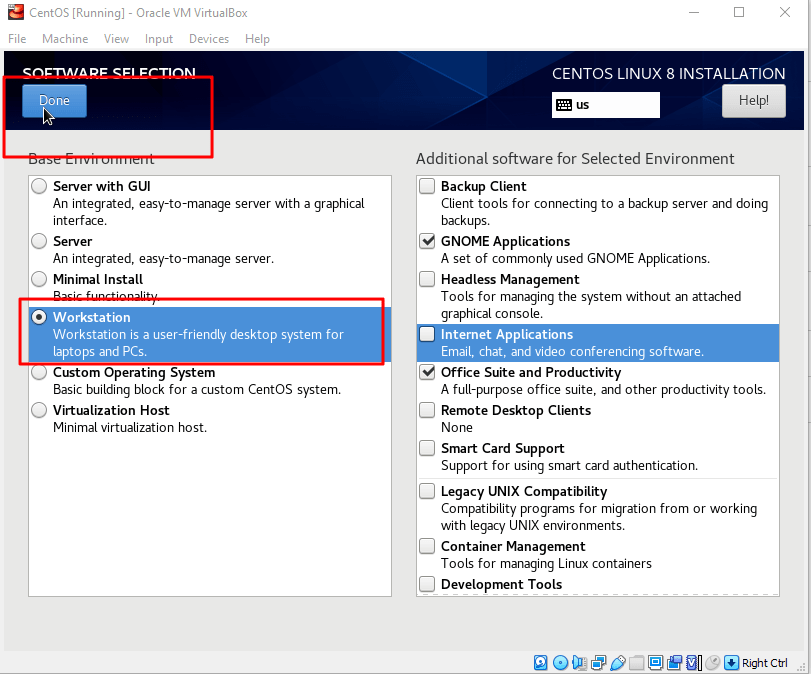
17. Now “Begin Instalaltion.
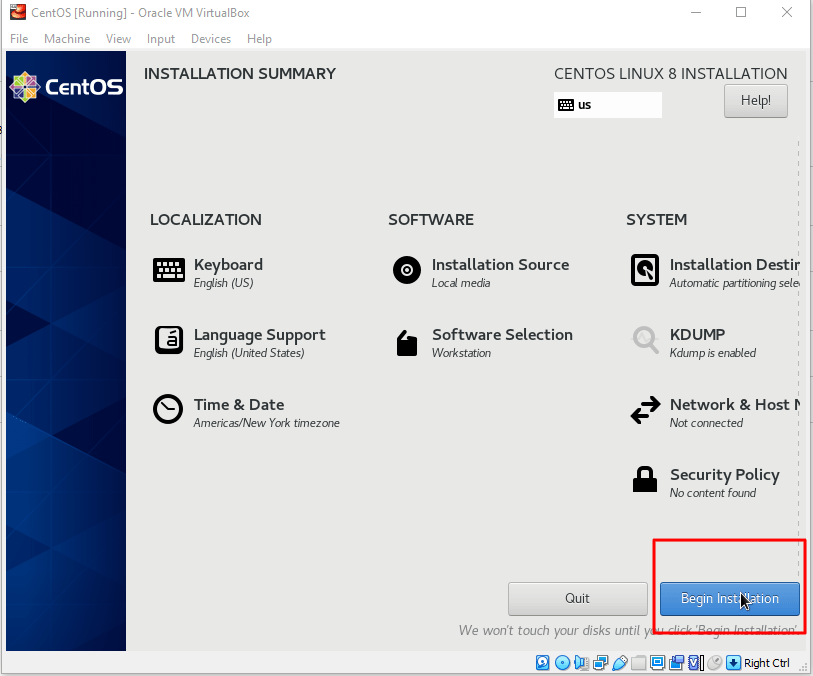
18. When installations starts, it prompts for root and user details. Click on “Root Password” then create a new user and password. Then click “Done”
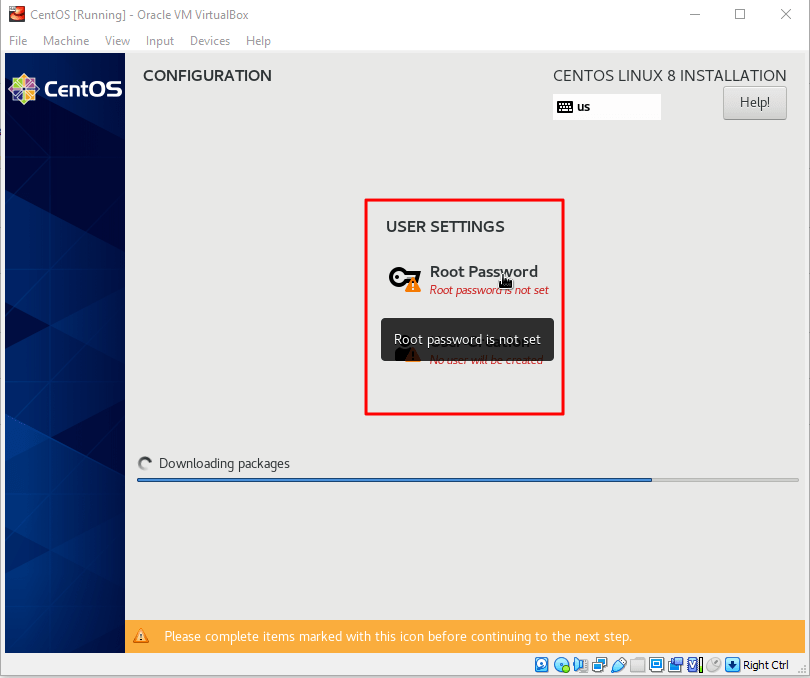
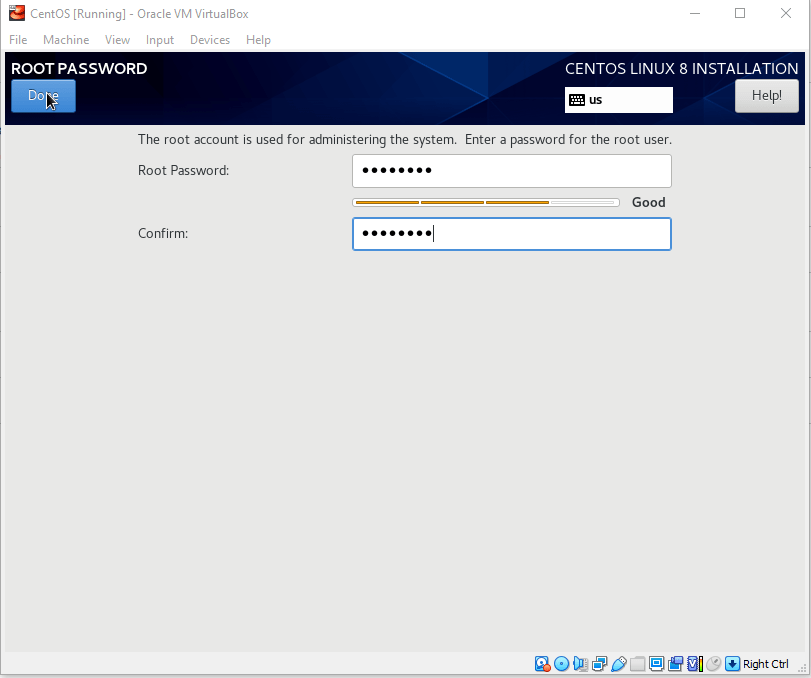
19. When installation process finishes click on “Reboot”.
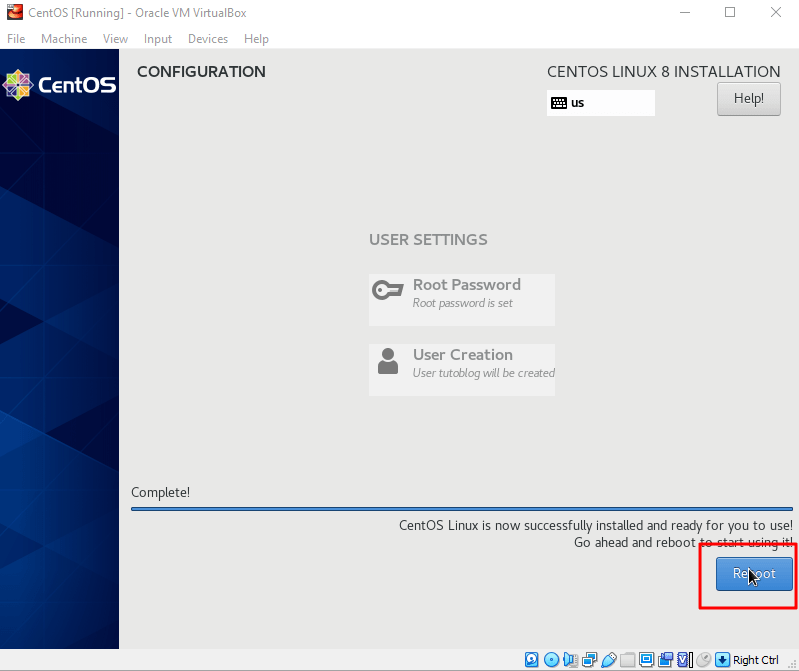
20. After the reboot it will ask you to login with the username and password you have created earlier.
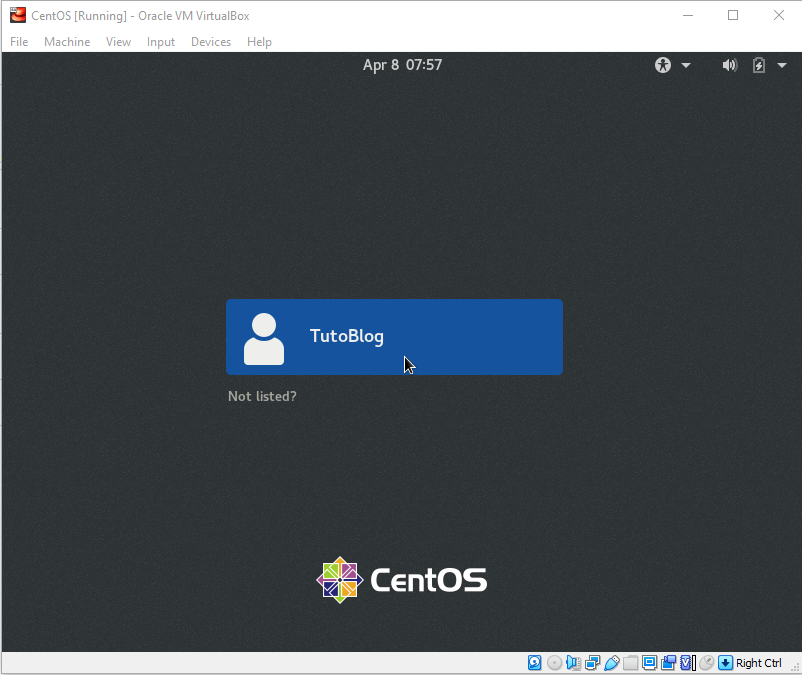
21. In this welcome screen you need to select your language and click “Next”.
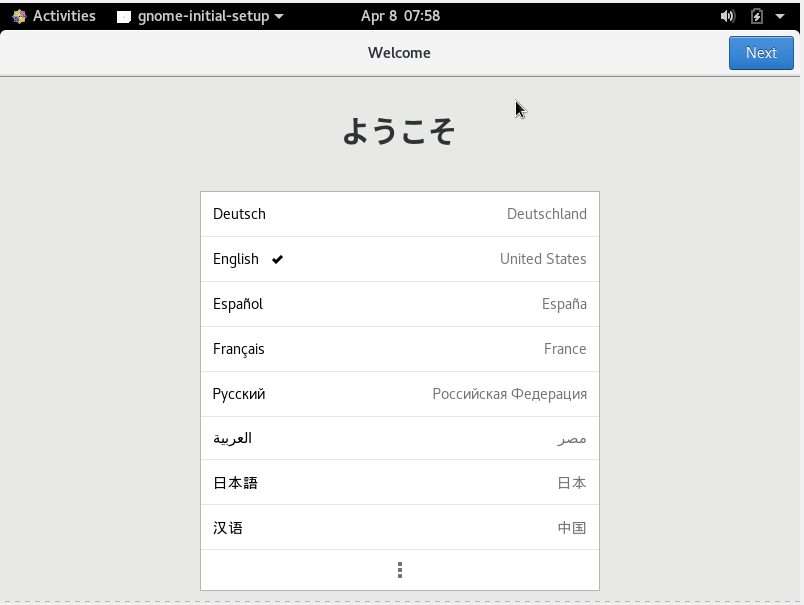
22. Select your keyboard layout and click “Next”.
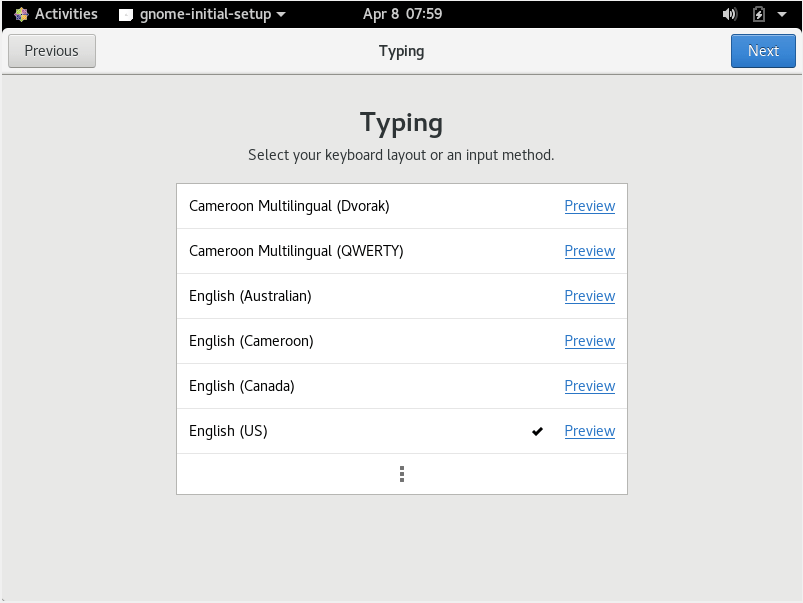
23. Now everything has finished and you are ready to experience your CentOS Desktop. Click on “Start Using CentOS Linux”.
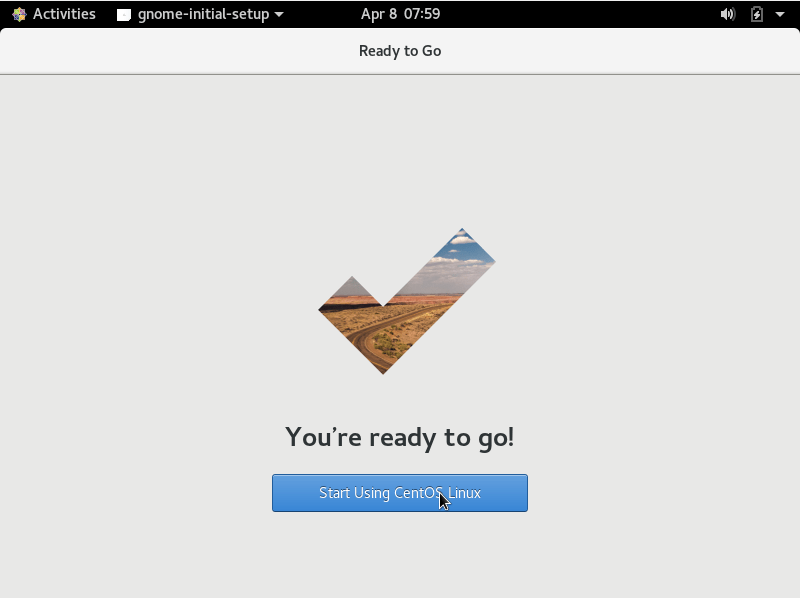
That’s it.
Thanks